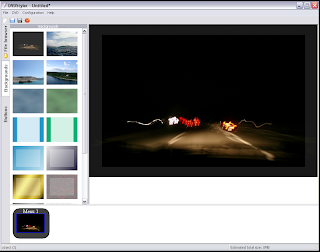Hello Everyone,
I've had several people ask me recently how to go from DVD to compressed video. Here's the full instructions I wrote some time back:
Sorry it has taken me so long to get this out.
If you’d like a quick reference for this process (without the verbose language) it can be found at the end.
Here’s what we’ll be talking about today: how to take a DVD (which, of course, you own) and rip it then compress it down to a manageable file size that is viewable on a pc or portable video device except ipods – they’re too snooty to use our lowly (practical) file types.
However, there’s plenty of software out there that will convert to h.264 including mediacoder which is mentioned in a previous post. As a matter of fact, there is a mediacoder ipod edition which makes converting vids of any format to ipod a snap.
Anyway – here’s what you’ll need:
- Divx or Xvid codecs. For all intents and purposes they are the same thing. Divx is commercial and Xvid is open source. These codecs will allow you to encode, decode, and watch wonderfully compressed videos. You can find these codecs here: http://www.divx.com/divx/windows/, and http://www.xvid.org/Downloads.15.0.html respectively. I personally would recommend the xvid codec since it doesn’t ask you to buy it every time you load it.
- DVD Shrink. This program will rip the DVD despite its copyright protection and allow you to select which parts of the DVD you want (main movie, subtitles, menus, special features, etc.) Now, this program can be a bit elusive to find since the home page doesn’t host the file. As of the writing of this the following link works for version 3.2.0.15 (the latest version): http://www.afterdawn.com/software/video_software/dvd_rippers/dvd_shrink.cfm.
- AutoGK. Stands for Auto Gordian Knot…whatever that means. Anyway, this program will do batch conversion of DVD files (or any video files for that matter) to Divx/Xvid You can find it here: www.autogk.me.uk/
- Lame MP3 Encoder. You also might need this nifty little tool. This will let you encode your audio into MP3 and therefore a lot smaller. Remember – audio can be bigger than your video if it is not compressed correctly. I can’t remember if this installs automatically with one of the other programs but just to be on the safe side you can find this open source beauty here: http://sourceforge.net/project/showfiles.php?group_id=290
Okay! You’ve got all the tools now you are ready to start ripping and compressing like a pro. Here we go. First, open up/install the codec files (Divx or Xvid). Next install the other programs in the order I have listed above – not that it really matters but this is also the order we’ll be using them in so…yeah. Okay, once those are happily installed you should select a DVD, drop it in the ‘ole DVD tray, and insert it. Windows will autoplay something whether that’s media player or some kind of installation garbage (New line DVDs = really bad installation garbage). Whatever it does – kill it! We are in control now – no longer shall our operating system tell us what to do…I digress. Okay, breathe a sec. Now it is our turn. Open DVD Shrink and you should have a screen like this:

Click on the “Open Disc” icon and it should bring up the option for the DVD you have inserted. Click “Okay” (note: DVD Shrink only works with regular DVDs NOT with data discs – there must be a Video_TS folder – if you don’t know what that means, don’t worry just skip this note and only use DVDs that work in your DVD Player). DVD Shrink analyzes the DVD (and removes the copyright) and then defaults to Full Disc Backup mode with the DVD Structure on the left and the compression settings on the right. Click on the Re-author button and you get a cool DVD Browser Tab on the right. Your screen should looks something like this:

So – you can fiddle with the extra stuff that you want. I’m going to assume though that you want to just grab the “Main Movie”. Grab that “Title 1” (left click and move it while holding the left mouse button) over to the DVD Structure window then click “Backup!” on the top toolbar. We’re going to save the file to our hard drive so select Hard Disk Folder and then enter a target folder for DVD output files.

Make sure “Create VIDEO_TS and AUDIO_TS subfolders” is NOT checked. Finally, click “OK”. Watch the nifty preview while it rips the video file to your computer (or don’t) and congratulate yourself. You just ripped the files needed to have a high quality, low space video on your computer. When it’s finished move on to the next step.
Alright, you are now done with the DVD – put it back in it’s case, use it for a coaster, whatever – you won’t need it again. What we need to do now is compress the ripped files into a leaner, meaner viewable video. Okay now you should open up AutoGK. This program is made to be simple so we’re not going to overcomplicate it too much (although you can – try the super secret CTRL F9 once you have the input file in there). Okay – here’s the secret with AutoGK, you are looking for a .IFO file. If you are going to compress a full movie of 1.5+ hours then the files DVD Shrink spits out will probably be something like
VIDEO_TS.IFO
VIDEO_TS.SUB
VIDEO_1.IFO
VIDEO_1.VOB
VIDEO_1.1.VOB
VIDEO_1.2.VOB
Because of the size of the ripped video it has been broken into several different smaller files which are the .VOB files. The .IFO is a small file that tells the computer how they all of these .VOBs fit together. So select the VIDEO_1.IFO as your input file and then as your output file browse (by clicking on the little folder on the right) to where you would like to put the video and then put in your desired file name and click “Save”.

Now you can select which audio track you would like (probably English AC3 or something like that). And, most importantly, you can select the size! I find that the 1 CD predefined setting works well for movies that are 1.5 hours, 899 custom size for movies around or under 2 hours, and 2 CD predefined for epic movies (like LOTR) but you can fiddle with it a bit to find what works best for you. This of course is assuming that you want high quality video for playback on a TV. For lower quality (portable player) you can drop it even lower. But we’ll keep talking about the high quality low space option. Go to the advanced settings and select the width that you would like (I personally always compress to 720 width for full screen TV playback and then 320 or 240 for playback on my palm). Your codec should be accurately selected and then for audio use VBR MP3 around 128 kbps which will give you good sound (this is where LAME might be needed). If you want AWESOME sound by sacrificing video quality you can go with original sound or a higher bitrate MP3 – up to you. And that’s it. Click “Add Job” right below the advance settings and move on to the next video that you want to compress (if you are doing a batch). Finally, when it’s all perfect click start and walk away for several hours or go to bed or fishing or whatever cuz this is going to take a while. On average my videos take about 2 – 4 hours each to compress so it’ll take a while. When you come back you should find some small yet pretty video files ready and waiting. When you are satisfied with the product go back in and erase all of big .IFO and .VOB files and use the smaller video however you would like. Hope this helps!
Richie
Quick Reference:
- Make sure all of the correct software and codecs are installed
- Insert a DVD
- Open DVD Shrink
- Select Open Disc > Select the DVD
- Select Re-author
- Drag the videos you want to rip to the left “DVD Structure” window
- Click Backup
- Select a PC location to save the files
- Uncheck the make VIDEO_TS AUDIO_TS checkbox
- Click OK
- Open AutoGK
- Select the .IFO (or .VOB if it’s a smaller file) for the Input File
- Select an output file location and name
- Make sure the correct audio track is selected
- Select the desired file size of the video
- Select “Advanced Settings” and choose the width you want
- Select “Add Job” (you can add additional jobs if you would prefer to batch convert)
- Click “Start”
- When AutoGK has finished find the file and double click (or move it to your portable device)
20 steps – not really a piece of cake but it can do the trick like a wizard and it’s relatively quick and hands free once you’ve done it a time or two!
Finally I would also recommend:
DVD Decrypter. This is actually optional in the process. I really love this program and it’ll rip some DVDs that DVD Shrink won’t (although we needed slysoft’s anydvd program which is not free to rip Ratatouille). It’s fantastic if you want to copy DVDs or burn .ISO files (it actually uses an even easier burning program called imgburn to burn but it’s a nice, easy little interface).