Okay, so most people are not satisfied with DVD Flick on its own for one main reason. No menus. Trust me, it's been suggested to the author MANY times and he always responds that DVD Flick was not written with menus in mind. And, let's face it, I didn't write any of the code so I'm not going to gripe. I love DVD Flick (see previous post). But, it is nice to have some menus on your burned DVDs - especially if you are sharing them with others. In an exhaustive effort to find a viable open source alternative to my (edit) copy of Encore I discovered another piece of software solves the menu problem nicely: DVD Styler.
DVD Styler allows you to create custom menus with custom buttons and burn simple DVDs (or complex DVDs if you're truly brave). I've spent WAY too long working on this program to get the output that I wanted so I figured I would pass the resulting wisdom along and save my readers some precious time. So here's the easy way to do it:
1. Burn your video files to an .ISO with DVD Flick (yep, you'll still need it.) Two reasons, 1 - it'll burn anything - especially those pretty xvid files you've created with autogk. 2 - DVD Styler is happiest when you feed it .VOB files - DVD Flick creates these nicely. They can be found in DVD Flick's temp files or by mounting the image and exploring the .ISO or by burning the image and exploring the resulting DVD. However you do it, you'll want to create the .VOB files before fiddling with DVD Styler.
2. Now, open DVD Styler and select a background. If you don't like any of the default backgrounds you can add your own by dragging an image file into DVD Styler's black workspace. Note: I always edit my images and size them to 720x480 in Gimp before importing them into DVD Styler.
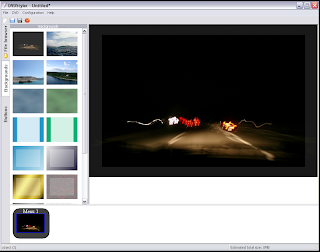 3. Add your newly created .VOB file by going into the file browser tab on the left and dragging the .VOB into the resources section at the bottom of DVD Styler. It will automatically be assigned a title number to look something like this:
3. Add your newly created .VOB file by going into the file browser tab on the left and dragging the .VOB into the resources section at the bottom of DVD Styler. It will automatically be assigned a title number to look something like this:
4. Now go to the buttons tab and select a default button. Drag it over to the workspace and place it where you would like it to show on the menu. By double clicking the newly placed button you can change the text and behavior of the button including which 'title' is played when it is selected. After adjusting the buttons as desired your are ALMOST ready to burn.
5. Go to the dropdown menus at the top and select Configurations > Settings and adjust the settings to represent the kind of DVD that you are going to burn. Then go to the DVD dropdown Menu and select Options. Give your DVD a label (name) and make sure all of these settings are also correct. Finaly...
6. Click the red circle icon to Burn the DVD.
If you've followed these instructions then it should burn without problems. IF it doesn't burn right then you may need to tinker a bit. Let me know if you have a problem and I'll see if I can't help ya out. Otherwise, happy burning!


